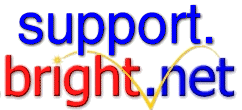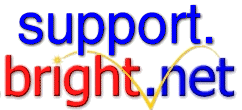|
|
|
BrightSite is a service offered free of charge to bright.net Internet Access subscribers. It will enhance your Internet experience and allow you to customize your own Web portal. No more wasting valuable time browsing from site to site. Now you will have access to everything on one page. You can customize news, local events, bookmarks, view your horoscope and much, much more. Click here to login to BrightSite
|
How to use 
|
It is suggested that you have cookies enabled.
- On the bright.net homepage click on the button that says "Login to Your BrightSite."
- You will need to login with your bright.net username and password. Please use only your username not your complete e-mail address.
- After you have entered your username and password, click on login. You may check the box that says "Remember me" to retain your login information. (We recommend doing this after you are assured you will be using BrightSite as your default bright.net homepage.)
- Once logged into BrightSite you will see three links at the top of the page:
a. Change Color - This will change the page color
b. Change Layout - This is where you add/remove modules to customize the look and feel of your page
c. Log out - Removes cookie and login information on your system and logs you out
- Changing your layout- you have the option of adding/removing your modules. There are nine boxes in which a user may add content. Click on the appropriate drop down arrow and choose a category that interests you. The module you choose on the category page corresponds with the location on your BrightSite. (note: The top three boxes will be permanent.) The user may also indicate an "OFF" preference, this will place a blank box on the customer's BrightSite.
- After you have made your selection, click the "Save My Page" button at the bottom of the page to securely store your preferences. You will then be directed to your customized BrightSite where you can view your changes.
- Changing your page color- you also have the option of choosing the color scheme for your BrightSite page. Click on the drop down arrow to choose your color. Once you have made your color selection, click the "go" button and your color preference will then be securely stored in the database.
- Logging Out - If you would like to leave your BrightSite, click the "Log Out" link at the top of the page to securely quit your BrightSite session. Logging Out directs you back to the original bright.net page.
|
|
|
|
BRIGHT, BRIGHT.NET,, BRIGHTSITE, and MY MAIL,
are trademarks of CNI and may not
be used without permission.
|